How to manage favorites on Microsoft Edge
Microsoft Border, like its predecessor, besides includes support to shop and sync favorites (known as bookmarks on other browsers), which is a convenient fashion to save links to websites you visit often. On Windows x and macOS, the browser not only allows you to save favorites, but it also includes settings to manage them for a more organized feel browsing the web.
In this Windows 10 guide, nosotros will walk y'all through the basics to add together, import, edit, and manage favorites settings on Microsoft Edge so you can get everything all fix upwards on your great desktop computer or Windows laptop.
How to save websites equally favorites on Microsoft Edge
To relieve favorites on Microsoft Edge, follow these steps:
- Open Microsoft Edge.
- Navigate to a web page.
- Click the Favorites (star) push on the address bar.
- Quick tip: Yous tin can likewise use the Ctrl + D keyboard shortcut to open the experience to create a new favorite.
-
(Optional) Specify a new (and shorter) name for the link.
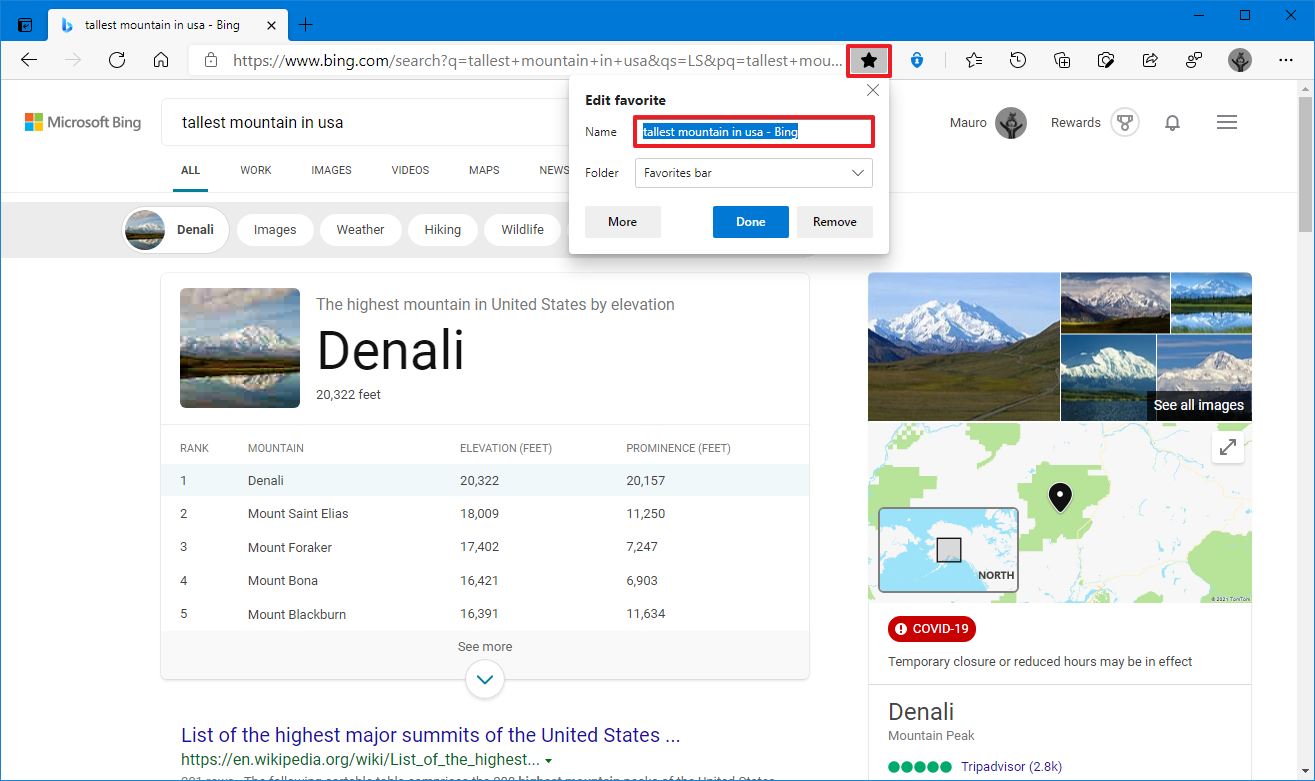 Source: Windows Central
Source: Windows Central - Use the Folder menu to select the location to save the website. (Use the Favorite bar choice if you desire the link to appear in that section.)
- Click the Done push.
Once you consummate the steps, the website volition be saved in your list and sync beyond devices if signed in with a Microsoft business relationship.
Alternatively, y'all tin create a new favorite by clicking the Favorites (star) push button (Ctrl + Shift + O keyboard shortcut) in the address bar, clicking the Favorites options (three-dotted) option, and selecting the Add electric current tab to favorites button.
While in the Favorites flyout, you lot can also click the three-dotted button and select the Add all tabs to favorites choice to save all the current links.
How to access favorites under address bar on Microsoft Edge
To show the favorites under the accost bar, utilise these steps:
- Open Microsoft Edge.
- Click the Settings and more than (3-dotted) push button from the pinnacle-right.
- Click on Settings.
- Click on Advent.
-
Under the "Customize toolbar" section, utilize the Prove favorites bar drib-down carte and select one of the available options:
- Always.
- Never.
- Merely on new tabs.
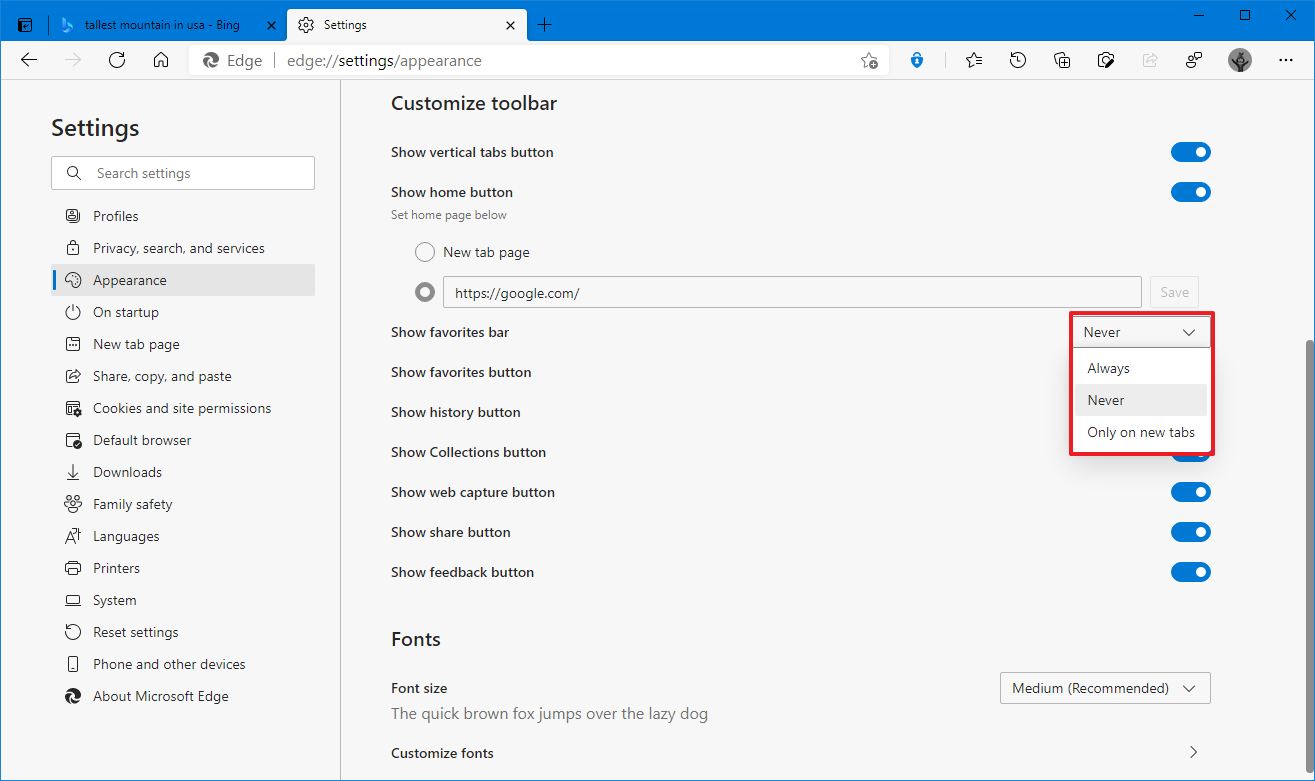 Source: Windows Primal
Source: Windows Primal
After you consummate the steps, the favorites bar will appear below the Microsoft Edge accost bar.
Alternatively, yous can prove and hide the favorites bar quickly using the Ctrl + Shift + B keyboard shortcut. Or you can click the Favorites (star) button (Ctrl + Shift + O keyboard shortcut) in the address bar, and then click the three-dotted button and select the Show favorites bar option.
Show favorite button in address bar
If the Microsoft Edge favorites button is missing, employ these steps:
- Open Microsoft Edge.
- Click the Settings and more (three-dotted) button from the top-correct.
- Click on Settings.
- Click on Appearance.
-
Under the "Customize toolbar" section, turn on the Testify favorites button toggle switch.
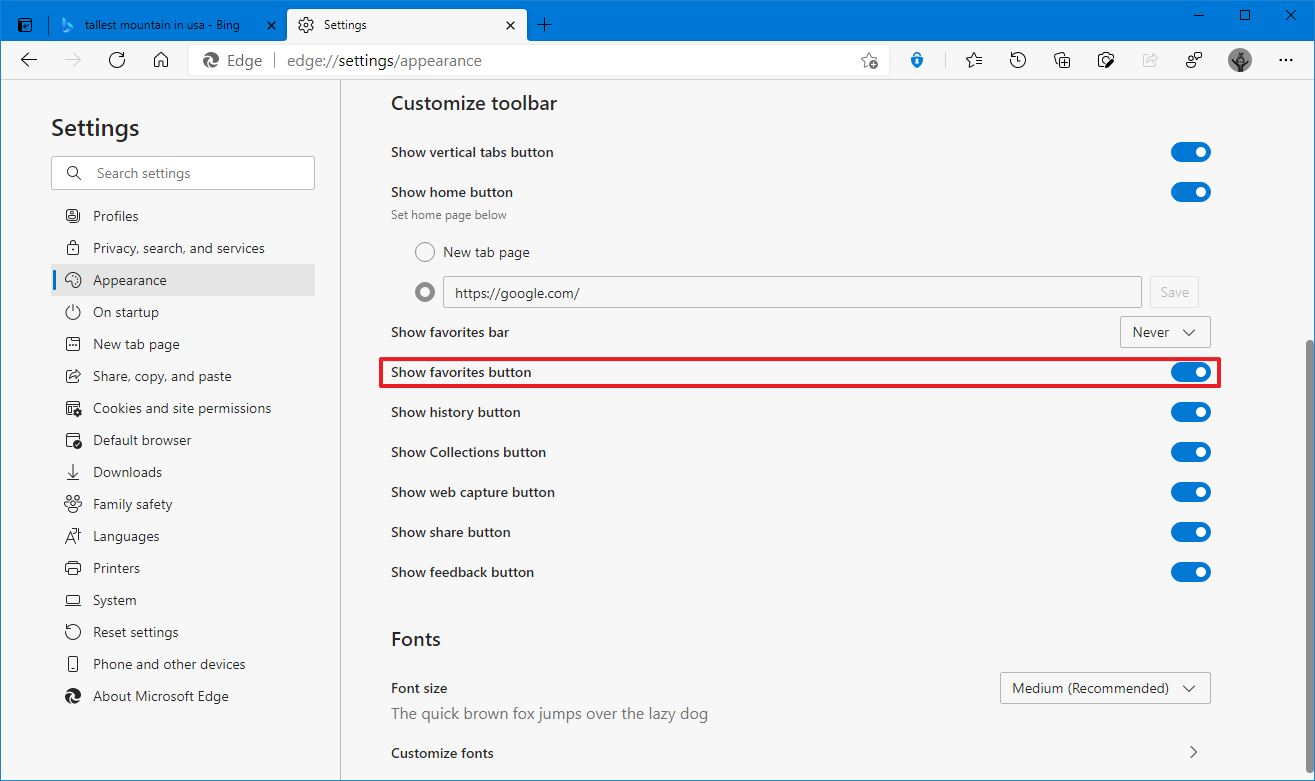 Source: Windows Cardinal
Source: Windows Cardinal
Once y'all consummate the steps, the button to admission the favorites carte with all your links and the option to manage your listing will announced next to the address bar.
How to import and export favorites from file on Microsoft Edge
Microsoft Edge also allows you to import favorites from a file and export saved links to an HTML file.
Import favorites from file
To import favorites from a file, utilize these steps:
- Open up Microsoft Edge.
- Click the Settings and more (three-dotted) push from the top-right.
- Click the Settings option.
- Click on Profiles.
-
Click the Import browser data option.
 Source: Windows Central
Source: Windows Central -
Employ the "Import from" drop-downwardly bill of fare and select the Favorites or bookmarks HTML file choice.
- Quick note: Yous can too import the data from other browsers, including Firefox and Chrome.
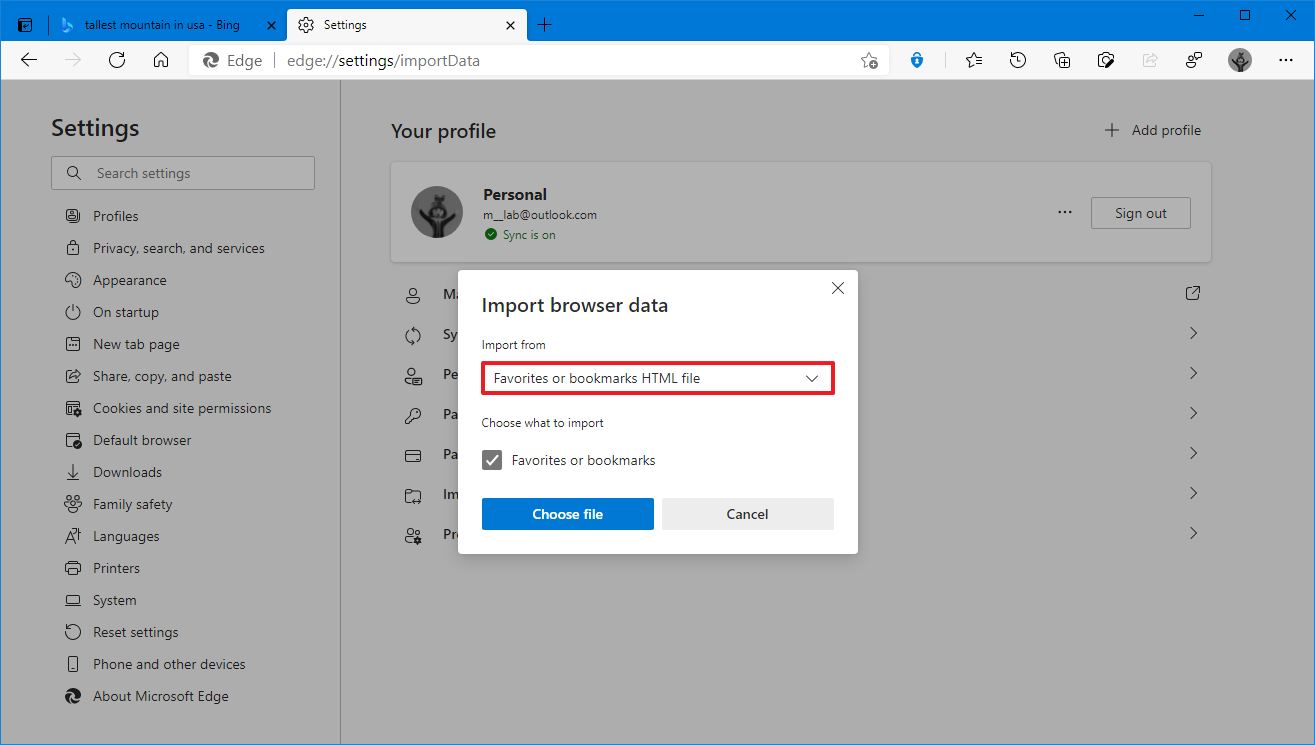 Source: Windows Central
Source: Windows Central - Check the Favorites or bookmarks option.
- Click the Cull file button.
- Select the file with bookmarks.
- Click the Open button.
- Click the Done button.
After you complete the steps, the favorites (bookmarks) will import into your browser.
You tin can also admission the settings to import bookmarks past clicking the Favorites (star) button (Ctrl + Shift + O keyboard shortcut) in the address bar or opening the Settings and more menu, selecting the Favorites option, clicking the Favorites (iii-dotted) pick, and selecting the Import favorites option.
Export favorites to file
To consign Microsoft Edge favorites to a file, use these steps:
- Open up Microsoft Border.
- Click the Favorites (star) button.
-
Click the More than options (three-dotted) button and select the Manage favorites option.
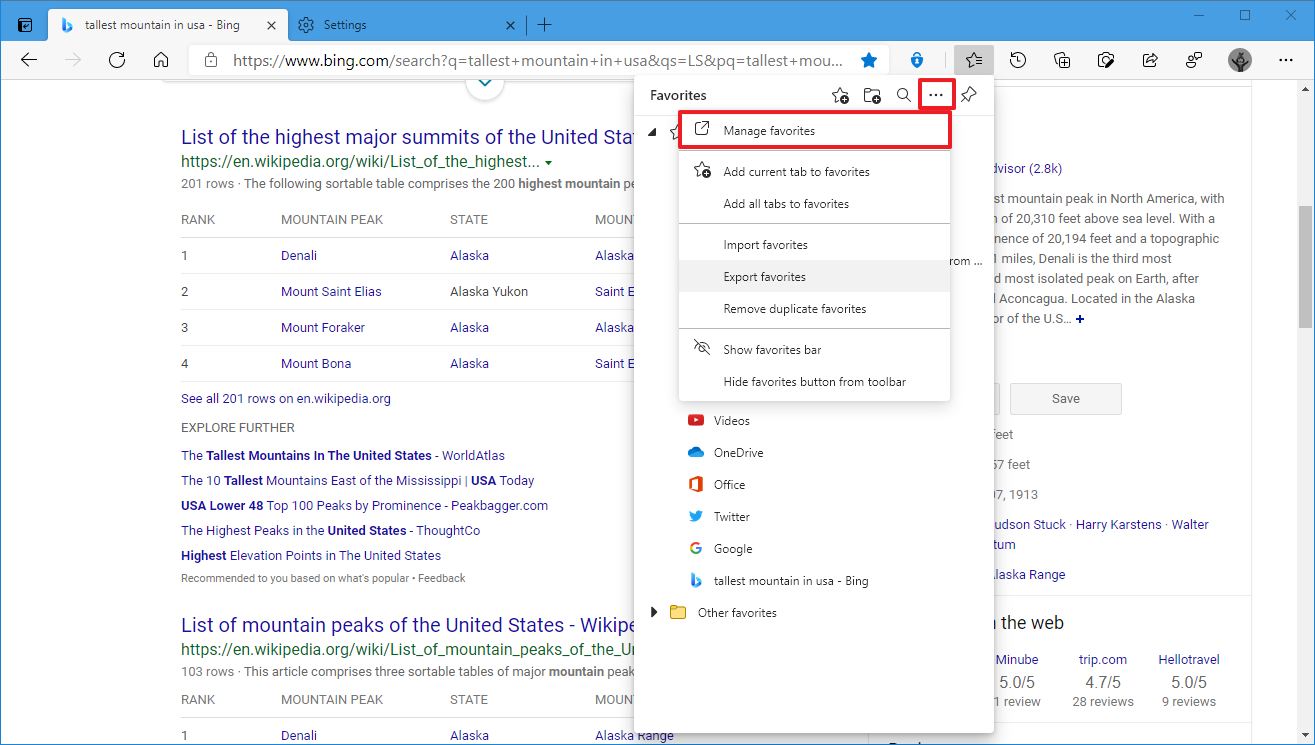 Source: Windows Central
Source: Windows Central -
Click the More options (three-dotted) button from the tiptop-right and select the Consign favorites option.
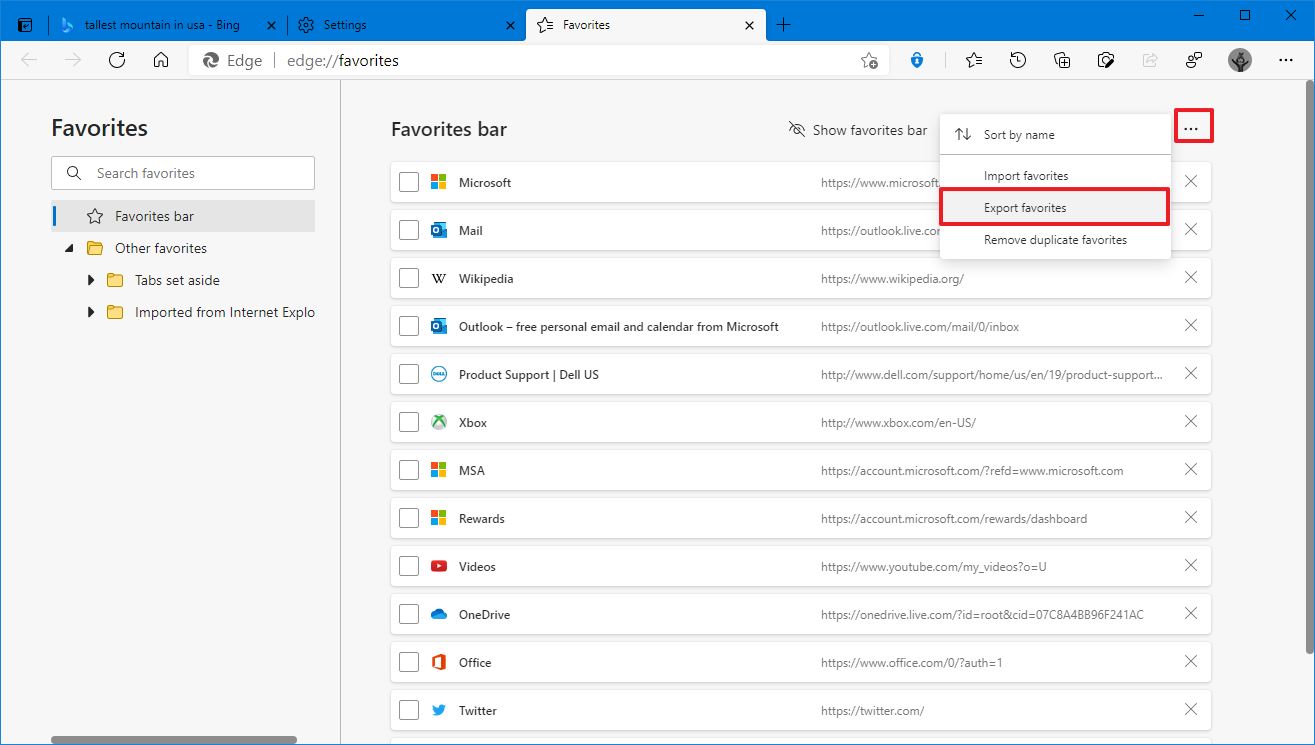 Source: Windows Central
Source: Windows Central - Select a folder location.
- Specify a descriptive name for the exported file.
- Click the Save push button.
Once you complete the steps, all your favorites will export to an HTML file that you can save every bit a backup and import information technology to the same or dissimilar browser.
You can besides access the settings to import bookmarks by clicking the Favorites (star) push button (Ctrl + Shift + O keyboard shortcut) in the address bar or opening the Settings and more menu, selecting the Favorites choice, clicking the Favorites (3-dotted) option, and selecting the Export favorites choice.
If you're trying to transfer your collection of links to another reckoner, it is best to enable and configure the sync feature on Microsoft Edge (encounter steps below).
How to enable favorites sync on Microsoft Border
Connecting the browser with a Microsoft business relationship allows you to go along a backup of your links in the cloud and speedily access your favorite websites from any device.
To enable or disable sync for favorites on Microsoft Edge, use these steps:
- Open Microsoft Edge.
- Click the Settings and more (three-dotted) push button from the top-right.
- Click the Settings option.
- Click on Profiles.
-
Under the "Your profile" section, click the Sync option.
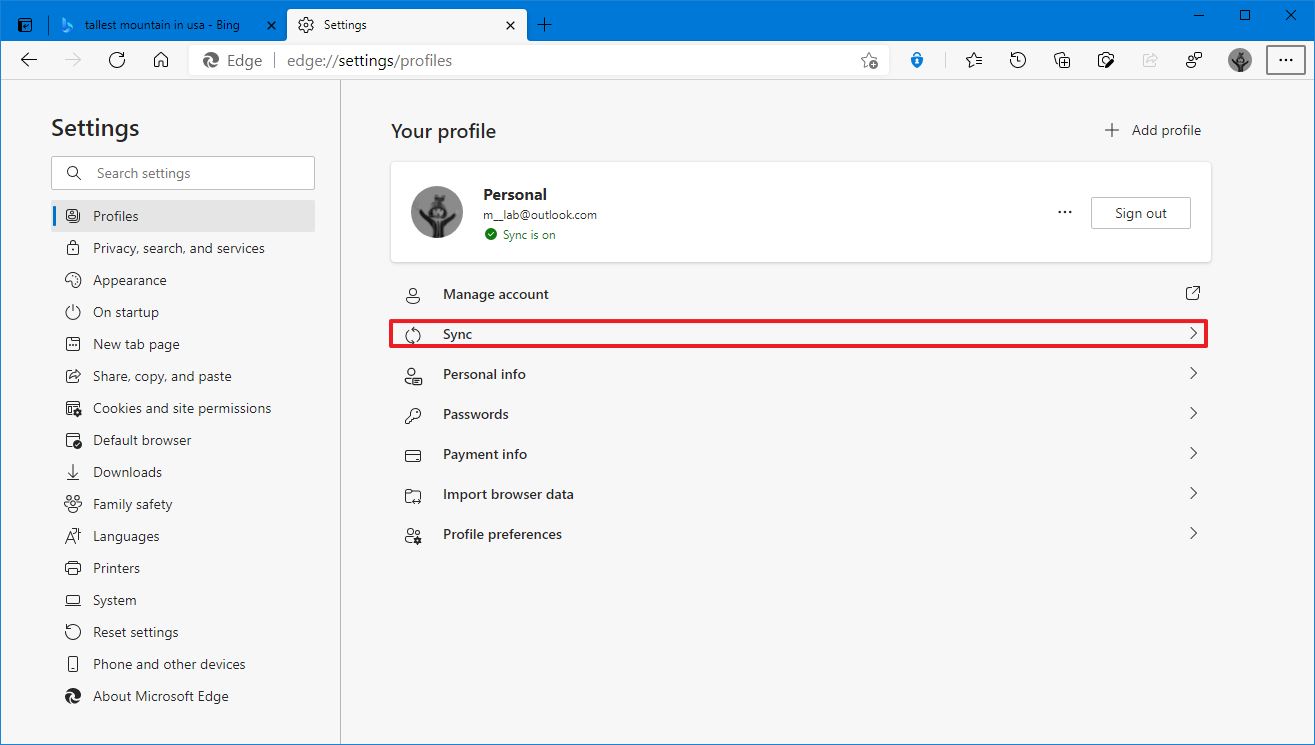 Source: Windows Key
Source: Windows Key - Click the Turn on sync push button (if applicative).
- Click the Confirm button.
-
Turn on or off the Favorites toggle switch to enable or disable syncing for your links.
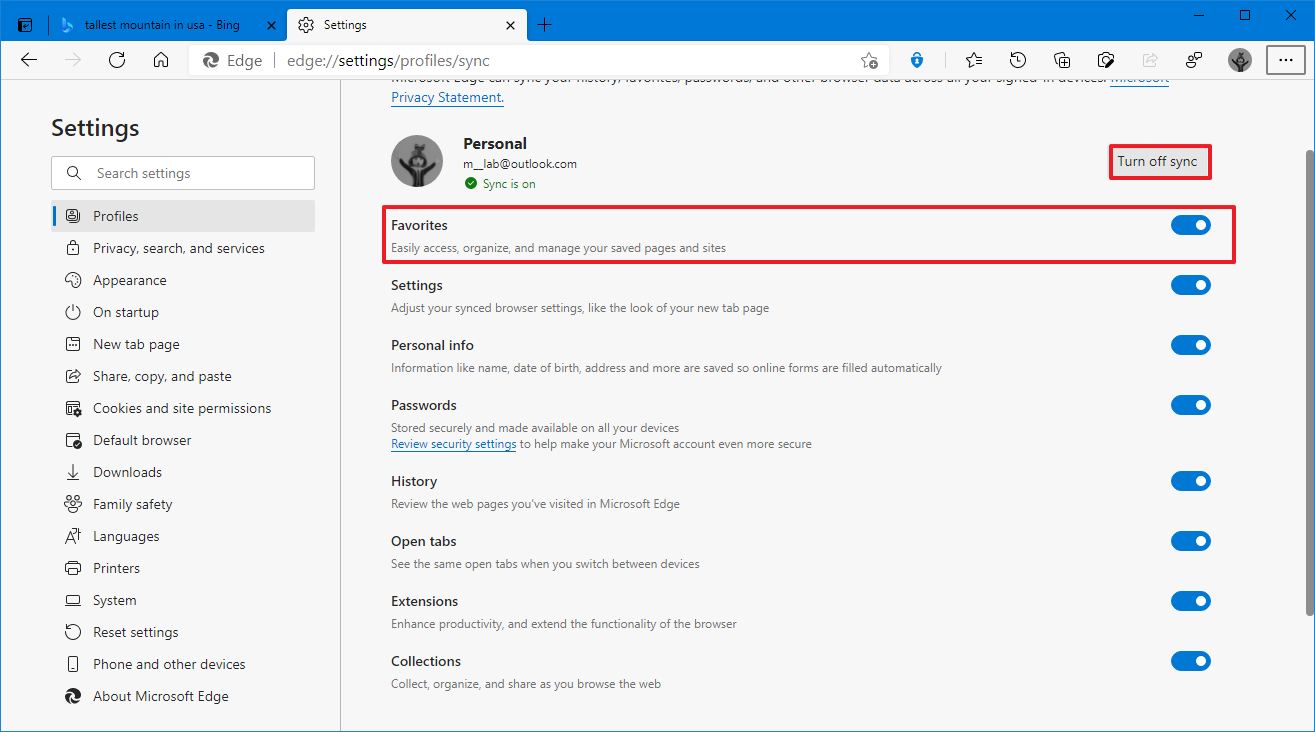 Source: Windows Fundamental
Source: Windows Fundamental
Later on you lot complete the steps, favorites stored on the browser will sync to the cloud and across devices, depending on your configuration.
How to manage favorites on Microsoft Edge
Using the managment tool, you tin can organize diverse other aspects of your saved links. For case, you tin can create new favorites, edit sometime ones, hide labels, and delete favorites and folders manually. You can even remove indistinguishable bookmarks.
Create favorites or folders
To create a new favorite manually or folder to organize your links, use these steps:
- Open up Microsoft Border.
- Click the Favorites (star) button.
-
Click the More than options (iii-dotted) button and select the Manage favorites choice.
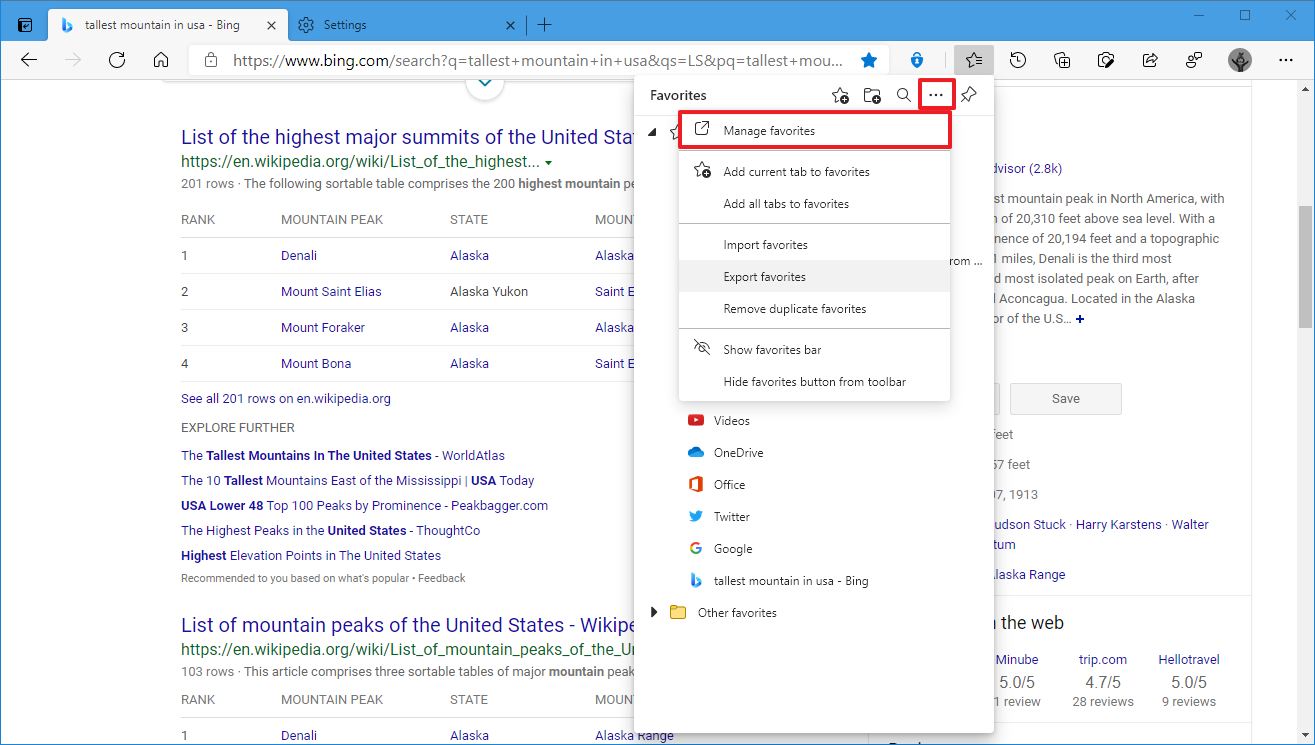 Source: Windows Primal
Source: Windows Primal -
Click the Add favorite or Add folder pick.
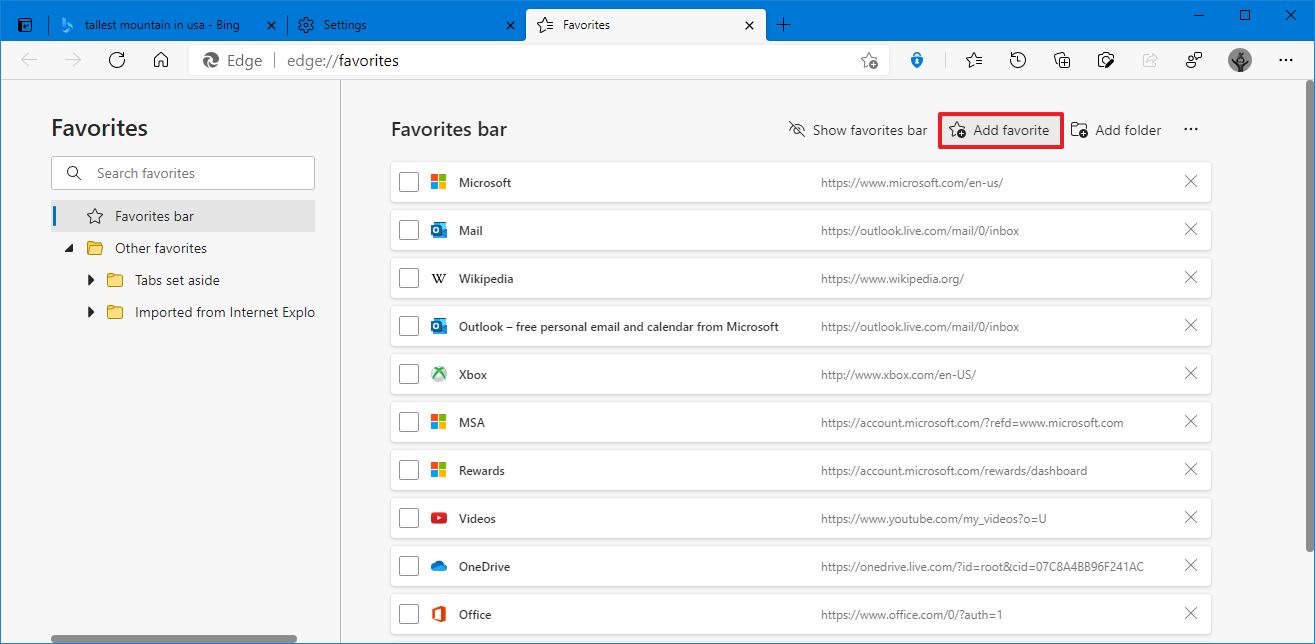 Source: Windows Central
Source: Windows Central -
Ostend the link or binder information.
 Source: Windows Central
Source: Windows Central - Click the Save push button.
Once you consummate the steps, the new binder or link volition be added to the list.
If you created the item in the wrong section, yous can always drag and drop it in the favorite bar or any other folder.
Remove favorites or folders
To delete a favorite or folder on Microsoft Border, use these steps:
- Open up Microsoft Edge.
- Click the Favorites (star) button.
-
Click the More options (three-dotted) button and select the Manage favorites option.
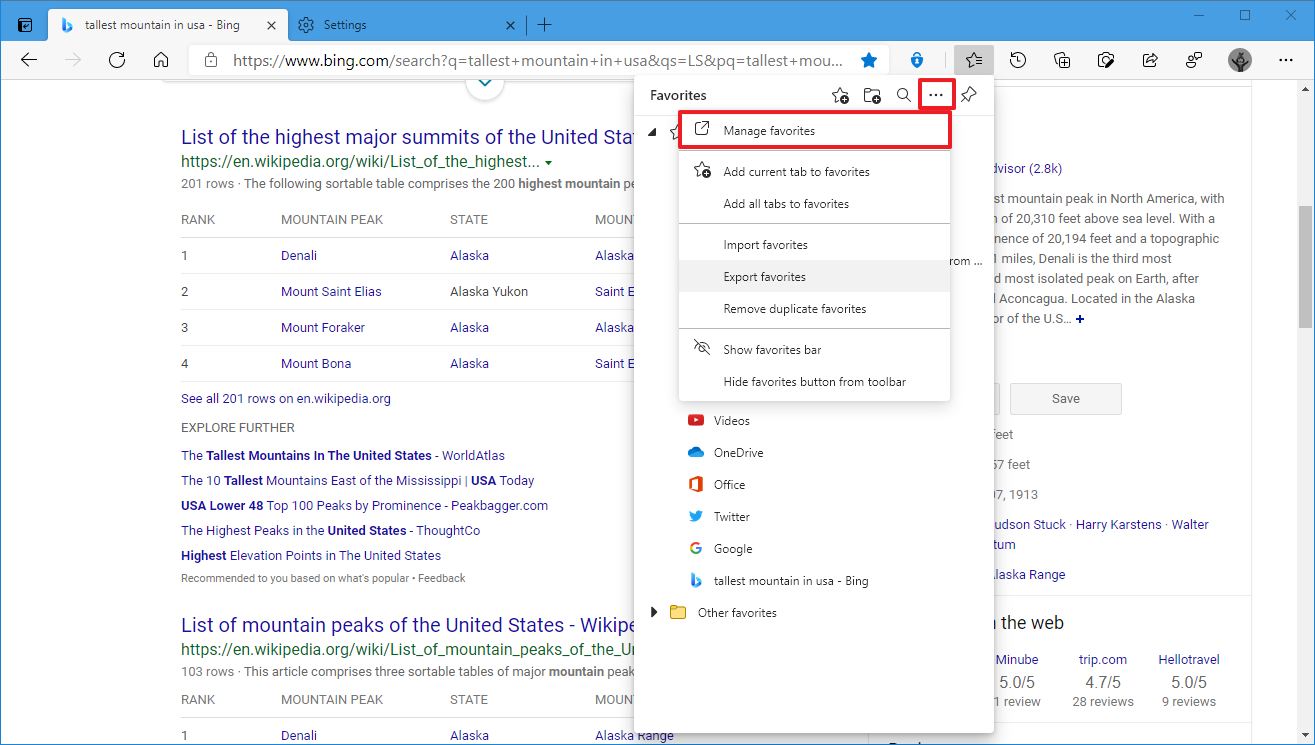 Source: Windows Cardinal
Source: Windows Cardinal - Select the item.
-
Click the Delete push.
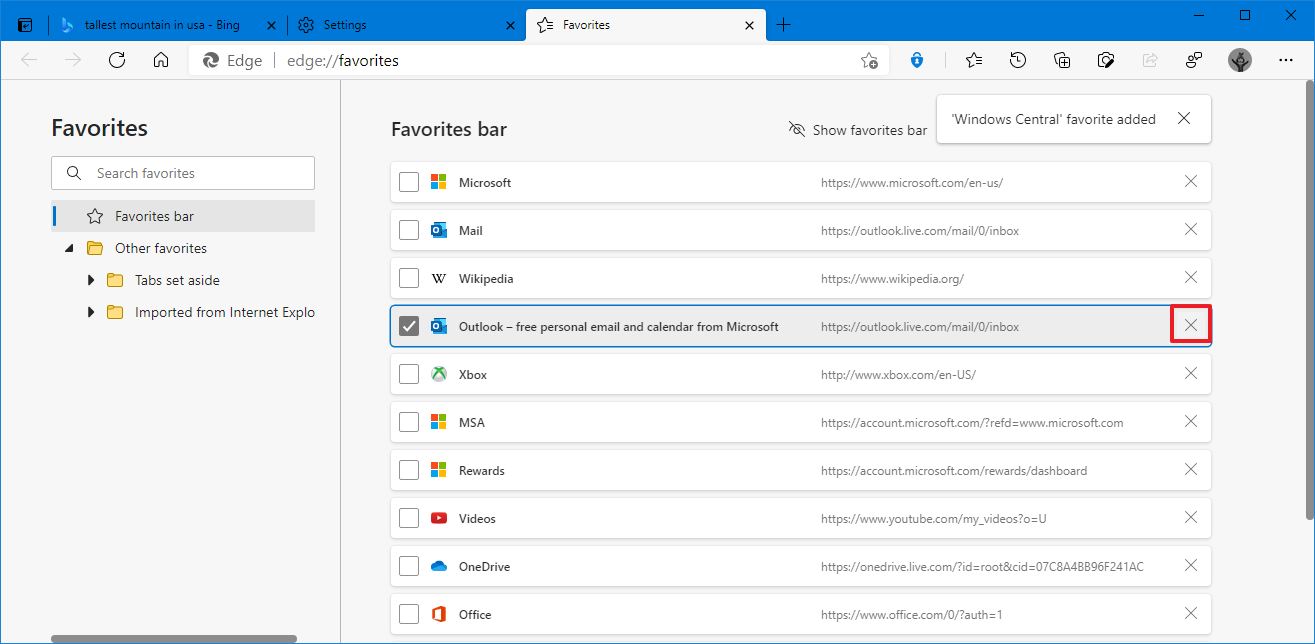 Source: Windows Central
Source: Windows Central
Alternatively, you lot can always right-click the folder or favorite anywhere in the browser and select the Delete option.
Edit favorites or folders
To modify a favorite or folder on Edge, use these steps:
- Open up Microsoft Edge.
- Click the Favorites (star) button.
-
Click the More options (three-dotted) button and select the Manage favorites selection.
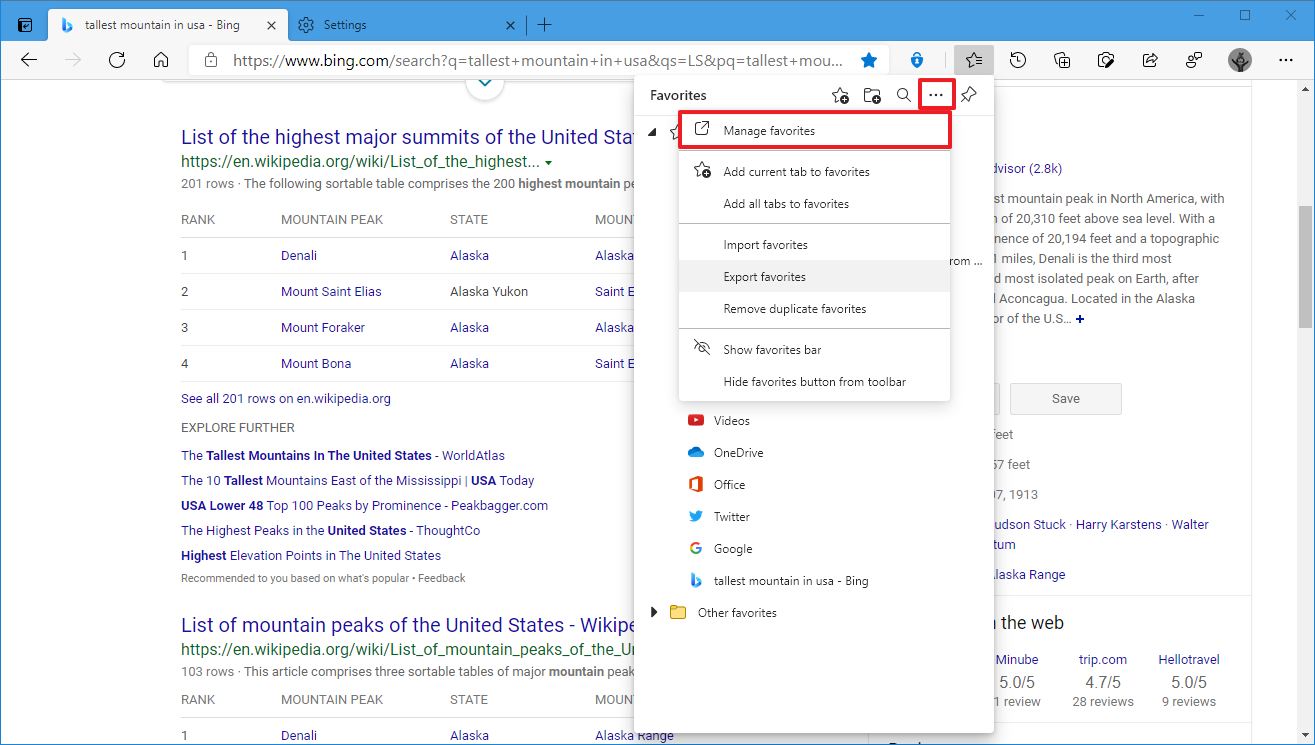 Source: Windows Cardinal
Source: Windows Cardinal -
Right-click the item and select the Edit (or Rename in the folder case) option.
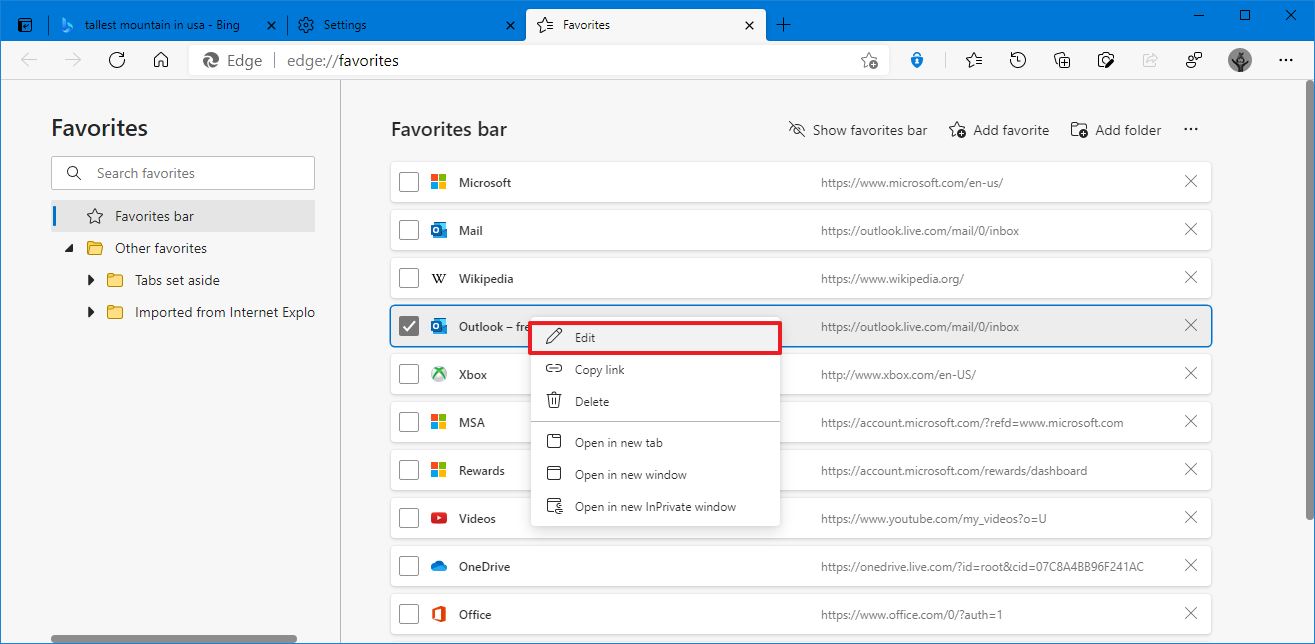 Source: Windows Central
Source: Windows Central -
Complete the changes.
 Source: Windows Central
Source: Windows Central - Click the Relieve button.
Later you complete the steps, the item volition be saved with the new changes. You can also edit items by right-clicking a link or folder and selecting the Edit option.
Remove duplicate favorites
To remove duplicate items on your list of links, use these steps:
- Open Microsoft Edge.
- Click the Favorites (star) button.
-
Click the More options (three-dotted) button and select the Manage favorites option.
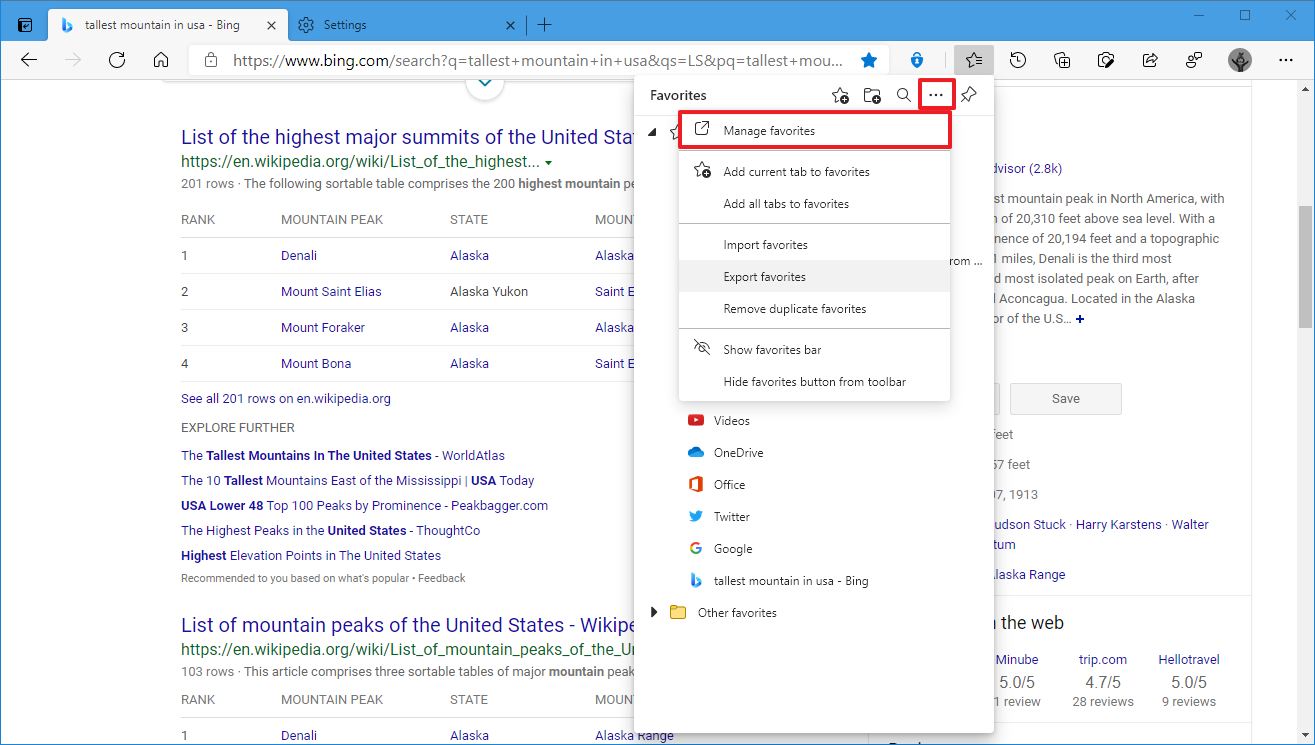 Source: Windows Central
Source: Windows Central -
Click the More options (three-dotted) button from the top-right and select the Remove duplicate favorites pick.
- Quick note: The feature checks for duplicate names, which ways that if you have two identical links with two dissimilar names, so the favorite won't be deleted.
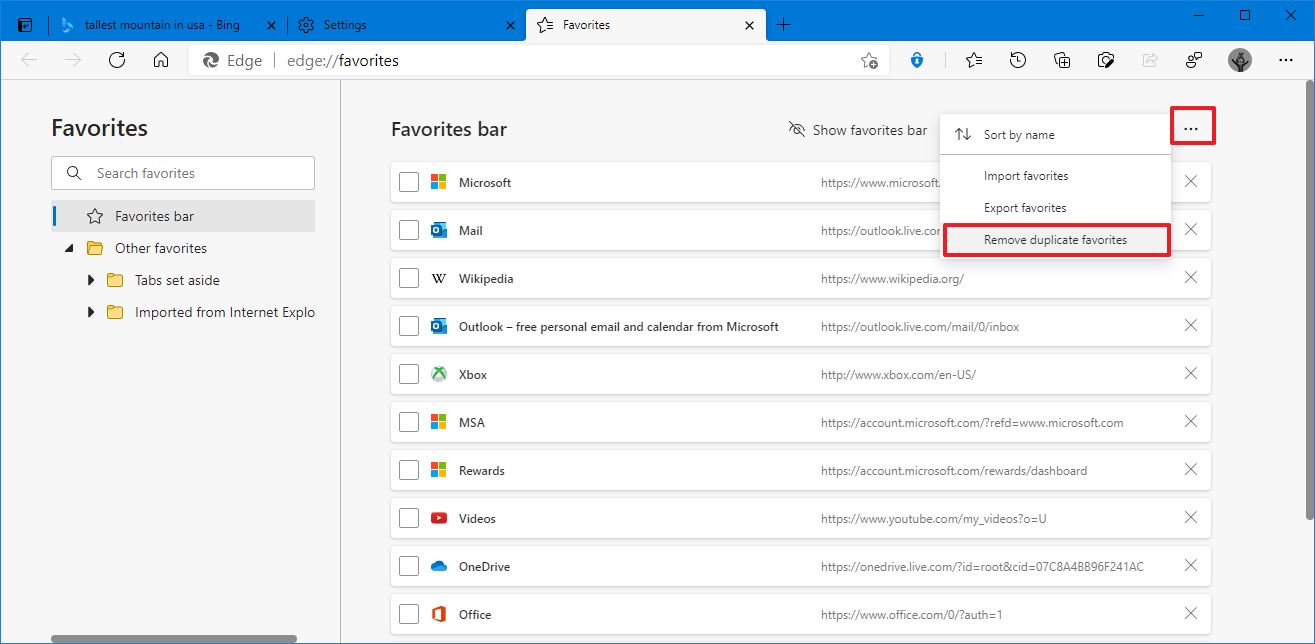 Source: Windows Central
Source: Windows Central -
Click the Remove button.
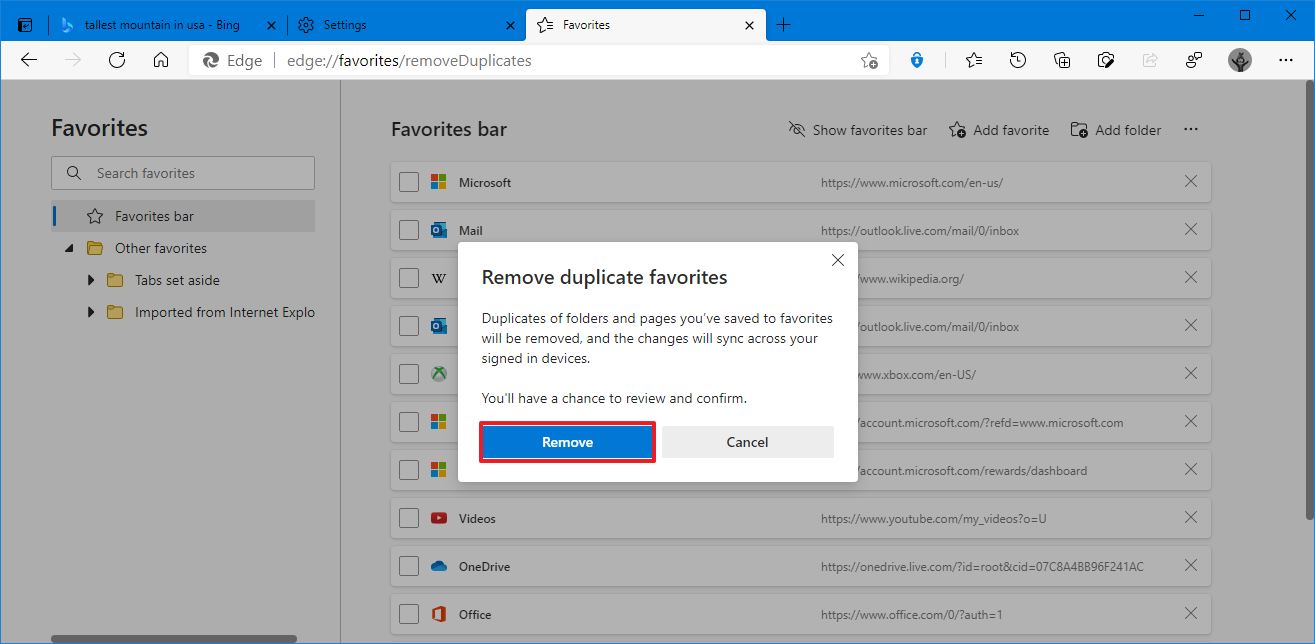 Source: Windows Cardinal
Source: Windows Cardinal
Once yous complete the steps, duplicate favorites and folders will be removed, and the changes will sync across devices if sync is enabled.
Hibernate labels for favorites and folders
It is besides possible to hide the name of a favorite or folder in the favorites bar to fit even more links.
- To hide or show the name of the favorite or folder, correct-click the item from the accost bar and click the Prove icon simply option.
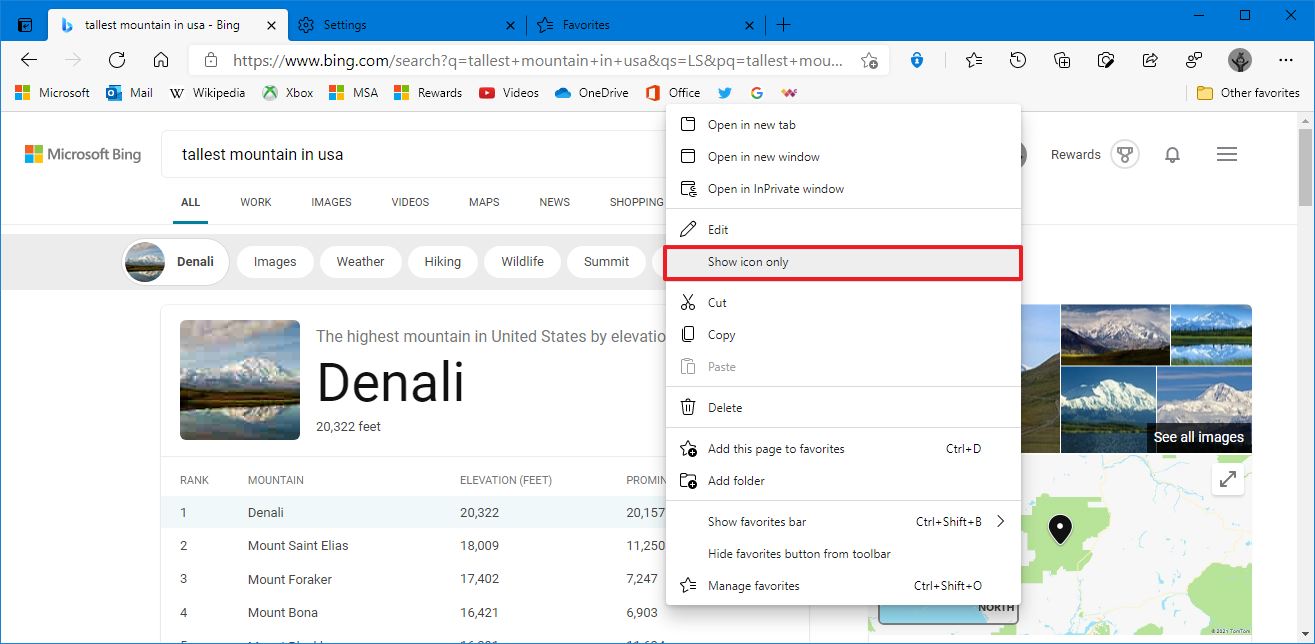
- To display the characterization again, correct-click the detail, and click the Testify icon merely pick to clear the setting.
We are focusing this guide on Windows 10, merely the steps should also work for older versions of Windows and macOS.
More Windows 10 resources
For more helpful articles, coverage, and answers to common questions most Windows 10, visit the following resources:
- Windows ten on Windows Central – All you need to know
- Windows ten help, tips, and tricks
- Windows 10 forums on Windows Central

UH OH
An cyberspace connexion will shortly be required when setting up Windows 11 Pro
Microsoft has appear that later on this year, users will be required to connect to the internet and sign-in with a Microsoft Account during the out of box setup experience on Windows 11 Pro. Microsoft has already been enforcing this requirement on Windows xi Home since launch last October, and Windows xi Pro is now expected to follow suit shortly.
Source: https://www.windowscentral.com/how-manage-favorites-new-microsoft-edge
Posted by: nelsonspermild.blogspot.com

















0 Response to "How to manage favorites on Microsoft Edge"
Post a Comment